With our platform having so many features, we often revisit specific ones to make sure it’s the best it can be. We’ve now greatly upgraded our Customer List Upload function to make adding customers to GetFiveStars even easier from a spreadsheet in Excel or a .CSV file.
What’s New?
- New design of the page elements and steps
- Upgraded compatibility for .csv, .xls or .xlsx files
- Created automatic column matching and manual reassignment
- Streamlined error messaging for missing customer data
Let’s Look At The New Customer Upload Feature
To upload your customer list, visit the Customer Dashboard and select the “Import Customers” button on the upper left. Once selected you can now select the spreadsheet you wish to upload into the platform or grab a sample spreadsheet to complete.
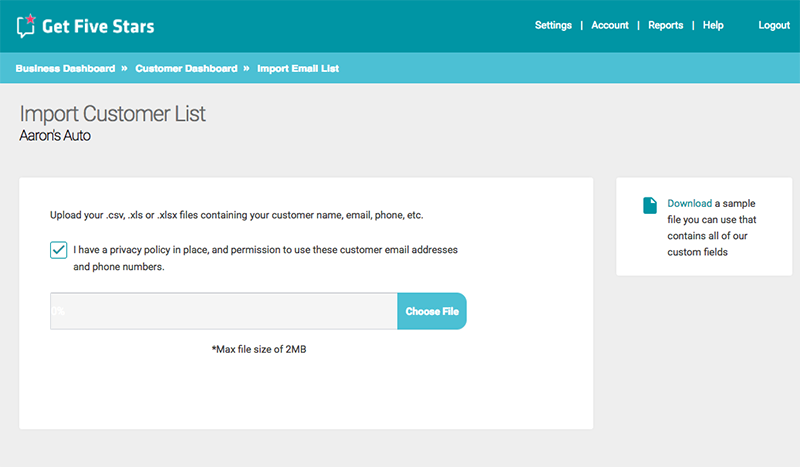
Note: The platform does require you have columns for first name, last name and email address or mobile.
Click the “Choose File” button to select the spreadsheet to upload, the uploader will show your file being ingested into the platform.
Once all of the columns and rows are uploaded, we will now show you a sample of each column and it’s data in your spreadsheet. The left side of the screen below called Spreadsheet Columns are the column names and data from the upload. The right side is called GetFiveStars Fields show the available fields in our platform. While we automatically map them to what we have detected, you have the ability to adjust these.
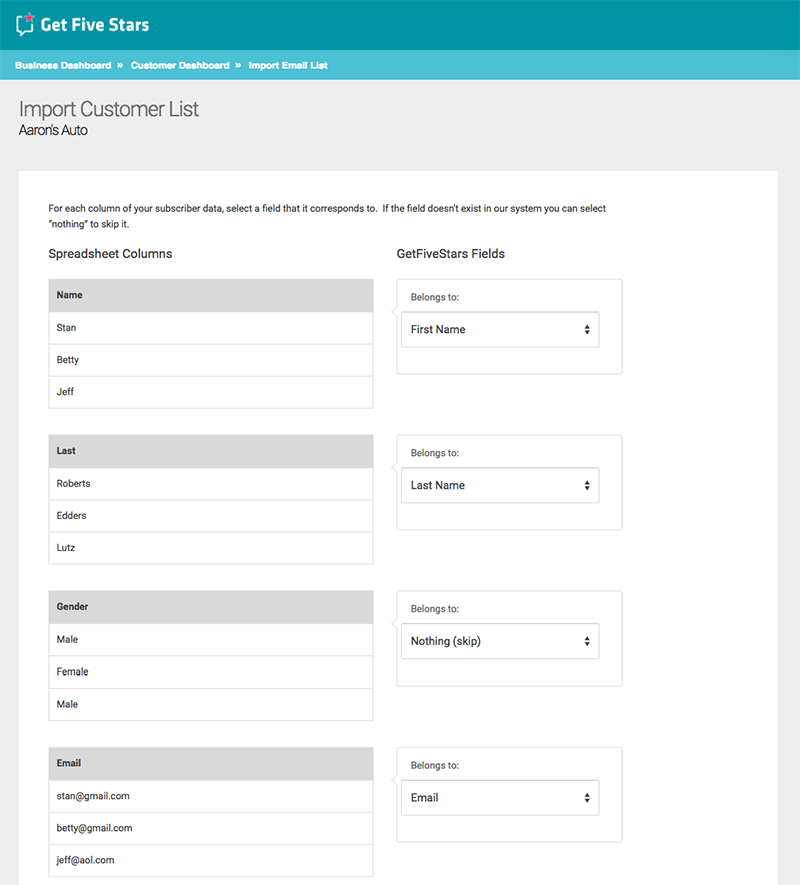
You can see above that we auto detected first name, last name and email fields in the upload. If a column contained data we couldn’t assign to a field with confidence, it will show the option of “Nothing (skip), meaning that data will not be added to GetFiveStars. Use “Nothing (skip)” when your spreadsheet has a column that doesn’t need to be added to the platform.
If you need to change any of the auto assignments, just click the drop down on the “Belongs to” box and select it’s proper assignment.
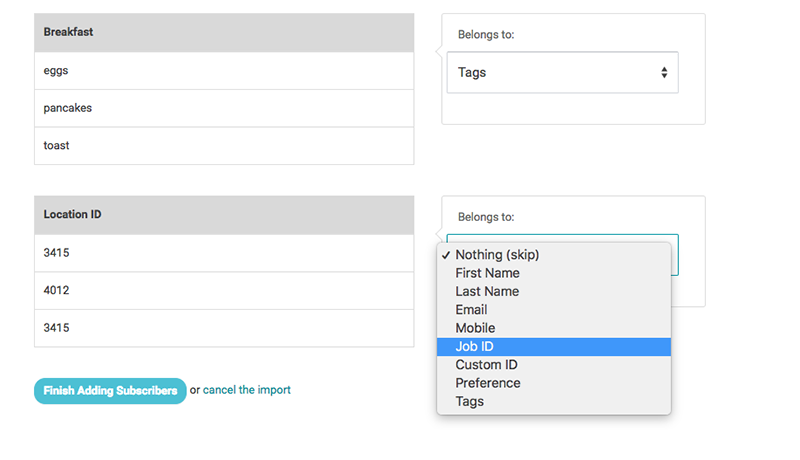
Once your list has been uploaded and assigned, you will click the “Finish Adding Subscribers” button. The platform will then give you a quick report on your total customers added with the following statuses.
- Imported Customers – these customers were successfully added via the upload.
- Duplicated Customers – these customers were not imported already exist in the platform and/or are inside the repeat feedback suppression setting.
- Invalid Customers – these customers were not imported because data was missing or incorrect. Likely data issues are missing first name, last name or email/phone or a incorrect email address (example: aaron@aolcom, the “dot” in .com is missing).
Review these statuses after your upload and make note of any issues. Hit “Close” and you will be taken back to your Customer Dashboard with your new customers now added.
Add Your Customers With Ease
You can see from above we have made this feature easier, better and with more control to get your customers into the platform. Let us know if you feel anything else can be added to this new version of our customer list upload feature.
Comments are closed.